Вышел глобальный апдейт для тестовых версий Windows 10 и Windows 10 Mobile
По инициативе компании Microsoft был выпущен крупный апдейт для тестовых билдов Windows 10 и Windows 10 Mobile, номер обновления – 14328, а распространяться оно будет среди участников быстрого цикла обновлений.

Следует отметить немаловажный момент касаемо того, что Microsoft анонсировала будущие нововведения в «десятку» еще на мероприятии для девелоперов Build, которое состоялось в последних числах апреля. Более того, именно этим билдом ознаменовалось начало широкомасштабного тестирования Windows 10 Anniversary Update. Напомним, что выход данного апдейта, который состоится этим летом также был анонсирован на вышеупомянутой конференции. Безусловно, первыми оценить нововведения будущего летнего обновления смогут как обычно инсайдеры Windows, от пожеланий и оценок которых, в принципе, зависит – какие функции мы в дальнейшем увидим в системе. Чтобы убедиться в наличии апдейта 14328 на своем девайсе, традиционно, это можно сделать, зайдя в «Центр обновлений».
Какие нововведения можно увидеть в Windows 10 номер которого 14328:
Осуществление поддержки Windows Ink
Опять же, начиная с данного билда в Windows 10 следует ожидать появления поддержки функции Windows Ink, благодаря которой станет возможное комфортное применение стилусов в планшетных компьютерах, так же удобно, как это происходит при использовании карандаша на листке. Как отмечают разработчики Microsoft, с помощью данной функции, можно не только осуществлять зарисовки на устройстве, но и создать заметку или поделиться записью в соцсети. Кроме того, интеграция Windows Ink будет осуществлена в картах Windows 10, браузере Microsoft Edge, а также в пакете программ Office.
Если на устройстве реализована нативная поддержка поддержки стилуса, как, к примеру, в Surface Pro 4 и Surface Book, поддержка Windows Ink будет осуществлена по умолчанию. В таком случае, чтобы ее переключить, достаточно это сделать посредством кнопки на панели задач. В противном случае, если нативной поддержки стилуса не имеется, то кнопки переключения так же пользователи не обнаружат, но протестировать функцию можно, нажав правой клавишей мыши по панели задач, выбрав соответствующую опцию, с помощью которой на устройстве будет отображена кнопка Windows Ink Workspace.
Непосредственно после того, как выйдет летний апдейт Windows 10 Anniversary Update, функция Windows Ink будет доступна для всех устройств на Windows 10. Судя по всему, в течении оставшегося до релиза времени разработчики должны вплотную заняться приложениями, в которых, собственно, и можно будет применить данную функцию.
Обновление стартового меню
В новом билде Windows 10 можно отметить появление обновленного стартового меню, в то время как главным нововведением, которое стоит отметить стал одинаковый на всех устройствах список всех приложений, которые установлены на устройство. По словам разработчиков Microsoft, подобного рода нововведение более удобно, благодаря ему высвобождается место на дисплее, тогда как в гамбургере можно будет найти кнопку выключения аппарата, кнопку запуска проводника, а также доступа в системные параметры.
Кроме того, список недавно установленных приложений будет отображать не одно, а одновременно три приложения, а с данного списка сразу открывается весь список приложений, которые были установлены на устройство. Доступ к папкам, добавленным посредством стартового меню или системных параметров, может быть осуществлен в стартовом меню, более того, теперь через меню-гамбургер этого делать не нужно.
Улучшенный планшетный режим
В режиме планшета место на дисплее теперь будет использовано более рационально. На стартовом экране снова будут отображаться все установленные на устройство приложения. Данное использование стартового экрана вернулось на «круги своя» благодаря усилиям инсайдеров Windows, которые при посредстве обратной связи оставляли разработчикам свои замечания и пожелания.

В новой версии планшетного режима разработчики неплохо «соблюли» баланс между такими вещами, как компактное размещение всех элементов, а также удобный выбор какого-то приложения. К тому же, режим планшета позволяет скрыть панель задач с целью развернуть приложение на целый экран, тогда оно будет занимать максимум места. Данная опция может быть активирована через системные параметры, через которые, в свою очередь, панель задач можно сделать в планшетном режиме.
Ассистент Cortana
Теперь, чтобы запустить голосовой помощник Cortana, нет необходимости заходить в систему, это можно сделать через страницу блокировки. Кроме всего прочего, помощнику можно задать вопрос, попросить создать уведомление. Но, что касается того, что потребуется запустить приложение, Cortana может потребовать ввод пароля для разблокирования. Для того, чтобы Cortana осуществляла работу со страницы блокировки, необходимо настроить соответствующие настройки помощника, и уже после этого ассистента можно будет запустить словами «Hey Cortana!» даже с заблокированным устройством.

Кроме того, создавать уведомления с помощью Cortana можно двумя способами, которые, в частности, заключаются в том, чтобы: во-первых, с помощью наводящей фотографии создавать необходимые напоминания. Что касается второго способа, то это возможность создания напоминаний с помощью сторонних приложений, к примеру, понравившуюся статью из какой-либо публикации можно отправить помощнице Cortana и попросить напомнить перечитать ее попозже.
Между тем, с выходом данного апдейта, Cortana будет синхронизирована между несколькими девайсами. Это прежде всего касается устройств, на которые установлена тестовый билд Windows 10 Mobile, номер которого 14295 или же выше. Кроме всего прочего, в «обязанности» Cortana входит напоминание пользователю о разряженной батарее, а также, при потере смартфона, можно дать команду Cortana, чтобы она отыскала его на карте, и чтобы он зазвонил.
Примечательно, что пользоваться Cortana могут даже те пользователи, которые не имеют собственного аккаунта Microsoft. В противном случае, ассистент будет оперировать только той информацией, которая не касается персональных данных или какой бы то ни было личной информации. Разумеется, что для получения персонализированных подсказок от Cortana, более приемлемо и удобно было бы сначала залогиниться в аккаунте Microsoft. Кроме того, также, начиная с данного билда, Cortana может предоставлять данные не только с гаджета или из Сети, но также с облачного сервиса OneDrive. На данный момент эта возможность касается фотографий, музыки, видео, документов и некоторых прочих типов файлов.
Обновления в центре уведомлений
Произошло перемещение иконки «Центра уведомлений» чуть дальше, по отношению часов и даты, к тому же, на ней теперь возможен просмотр не прочитанных уведомлений (с оповещениями от приложений без пуш-уведомлений, или при пропуске визуального уведомления).

Кроме того, от Cortana в «Центр уведомлений» присылаются уведомления с целью не пропустить важное событие. Теперь кнопки, которые отвечают за настройки и быстрый доступ ко всевозможному функционалу в «Центре уведомлений» можно настраивать посредством системных настроек, речь идет об удалении, добавлении, а также перемещении. Кроме того, аналогичную возможность разработчики уже добавили в предыдущий билд Windows 10 Mobile, а также в десктопную и планшетную «десятку». Еще одним нововведением стала кнопка Wi-Fi, при нажатии на которую открывается доступ к сетям, а не просто происходит включение или отключение.
Новшества в панели уведомлений
Панель уведомлений в вышедшем билде подверглась кардинальным изменениям. Теперь в часах, размещенных на панели уведомлений на панели задач, встроен календарь, в котором отображены события, мероприятия и расписание на день. Посредством области уведомлений в календарь можно поместить какое-то новое событие, простым нажатием кнопки «плюс». По настоятельным просьбам участников быстрого цикла обновлений разработчики, начиная с данного билда, внедрили отображение часов на всех мониторах, которые подключены к компьютеру.
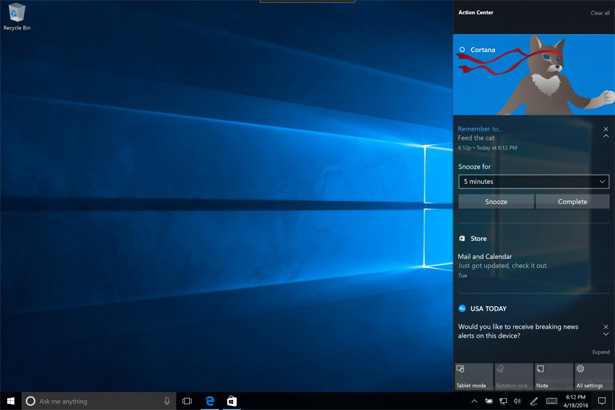
Те универсальные приложения, которые закреплены на панели задач, а именно на их значках, стоит отметить появление контекстуальных бейджей. Цель появления бейджей – уведомлять пользователя о том, что ему следует просмотреть в приложении информацию. К примеру, иконка на почтовом клиенте отображает непрочитанные сообщения, а также прочие приложения служат одновременно напоминанием и уведомляют о текущих событиях.

Для того, чтобы настроить панель задач, это можно сделать посредством системных параметров. Для этого необходим алгоритм действий: стартовое меню, затем – контекстуальное меню, а затем правой клавишей мыши по панели задач. Настройки также может помочь отыскать ассистент Cortana.
Изменение параметров
Изменен дизайн приложения «Параметры», в котором отдельным подразделам достались собственные иконки.
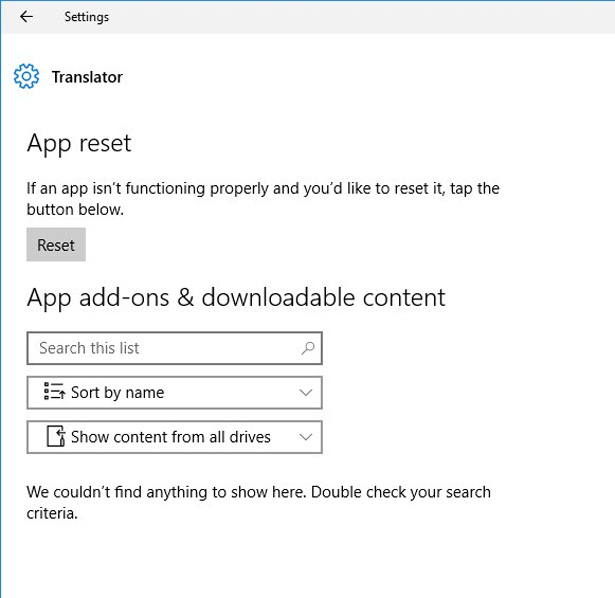
Это нововведение послужило как эстетической стороне, так и удобству использования.