Как включить работу TRIM для SSD на Windows 10 и Windows 11?

Когда вы обновляете свой компьютер и впервые устанавливаете твердотельный накопитель SSD - у вас постает новая задача для успешной и долговечной работы нового диска. В этой небольшой инструкции, мы покажем вам как включить работу технологии TRIM для SSD на компьютерах с Windows 10 и Windows 11?
Что такое TRIM и зачем он нужен для SSD?
TRIM (с англ. переводе "подрезать") — это технология для оптимизации накопителя SSD, которая дает возможность операционной системе очищать блоки памяти от ненужных системных файлов. Для работы данной технологии, нужно чтобы был включен режим AHCI.
Как проверить включен ли TRIM на компьютере?
Если ваш персональный компьютер или ноутбук работает под управлением операционной системы Windows - проверить включен ли TRIM не займет много времени. Вот что нужно для этого сделать:
- запустите командную строку (самый быстрый способ, это с помощью поиска)
- напишите или вставьте следующую команду:
fsutil behavior query disabledeletenotify

- при значении "0" - технология TRIM работает
- при значении "1" - команда TRIM отключена
Будьте внимательны - вам нужно узнать только цифру. Результат может иметь слово "Отключено", но это не касается состояния работы TRIM.
Как включить TRIM на Windows 10 и Windows 11?
Если вы увидели, что в операционной системе Windows 10 или Windows 11 отключена технология TRIM - ее включение не составит труда. Действия чем-то похожие с процедурой проверки. Для этого:
- откройте командную строку Windows с правами администратора
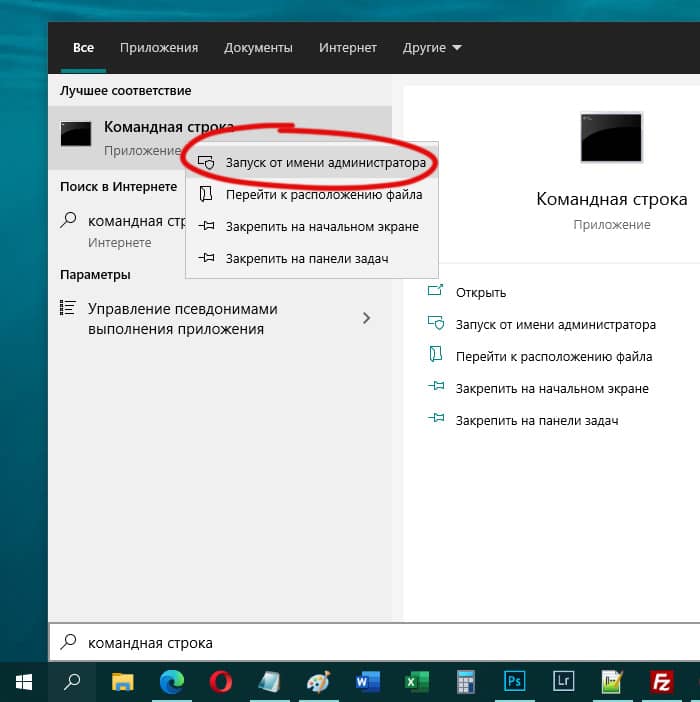
- вставьте нижеприведенную команду и нажмите Enter:
fsutil behavior set disabledeletenotify NTFS 0

- выполните еще одну команду, если у вас файловая система ReFS:
fsutil behavior set disabledeletenotify ReFS 0 - закройте командную строку и перезагрузите компьютер
После перезагрузки, вы можете еще раз проверить состояние работы TRIM, чтобы удостоверится об успешном ее запуске. Если вы ищите другие полезные инструкции и статьи о Windows 10 и Windows 11 - переходите в раздел нашего портала. Здесь мы активно размещаем свежие материалы.