Как освободить место на диске "С" и удалить ненужные файлы?
"На диску C не хватает места" - это та ошибка, с которой встречался каждый пользователь компьютера или ноутбука под управлением Windows 10 или Windows 11. Например, вы очищаете корзину, но места все равно мало. Что тогда делать? Как вручную освободить место на диске "С" от мусора и удалить ненужные файлы? И самое главное, как при такой очистке не уничтожить ничего лишнего?

Обычно на диску "С" размещаются системные файлы разных программ. И простой пользователь не знает какие файлы являются мусором. Об этом мы расскажем в данной статье и наглядно покажем что можно удалять для освобождения места на компьютере. Для этого мы подготовили несколько этапов и даже несколько процедур, которые вам следует сделать. Поехали!
Анализ диск "С"
В первую очередь, нам нужно увидеть состояния нашей памяти и провести анализ что именно занимает место. В новейших системах Windows 10 и Windows 11 предоставляется такая статистика. Для этого:
- откройте "Параметры" (нажмите на значок шестеренки в меню "Пуск")
- выберите раздел "Система"
- в левом меню нажмите на пункт "Память" и подождите пока соберется необходимая информация о диске "С"
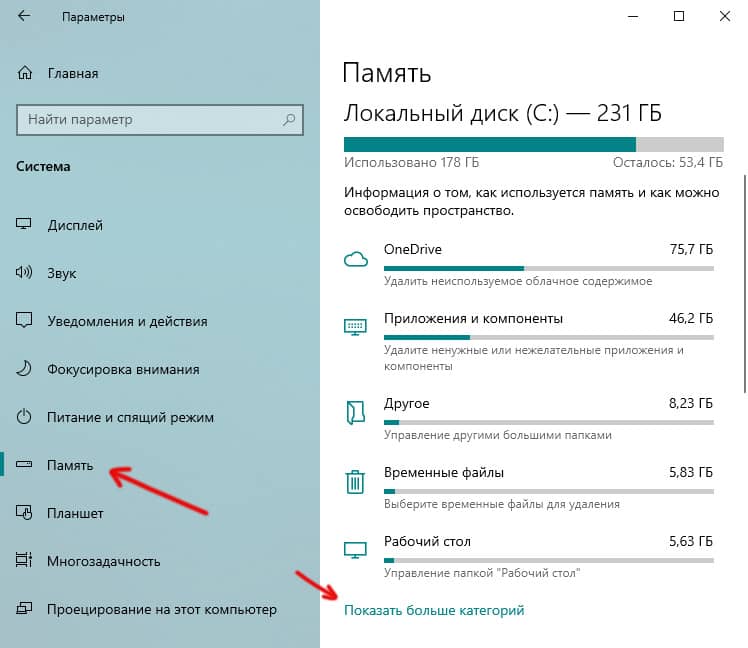
- нажмите кнопку "Показать больше категорий"
Перед вами раскрыты карты, что именно занимает место и в каких места. Теперь, можно перейти в ту или иную рубрику и посмотреть какие файлы ненужные. Не закрывайте это окно, так как мы будет возвращаться к нему.
Запуск утилиты "Очистка диска"
Операционная система Windows уже имеет встроенную утилиту для очистки ненужных файлов и ее вполне достаточно, чтобы удалить основной мусор с компьютера. Утилиту можно запустить двумя способами: открыть рубрику "Временные файлы" в окне параметров (то окно, которые мы оставили открытым в предыдущем посте) или запустить утилиту "Очистка диска". Так как первый способ частично уже показан, мы расскажем об открытии второго вариант, а вы уже выберите более удобный способ для вас:
- в поле системного поиска Windows напишите слово "Очистка"
- выберите среди результатов поиска название "Очистка диска"
- укажите "Диск С" и нажмите кнопку "Ок"
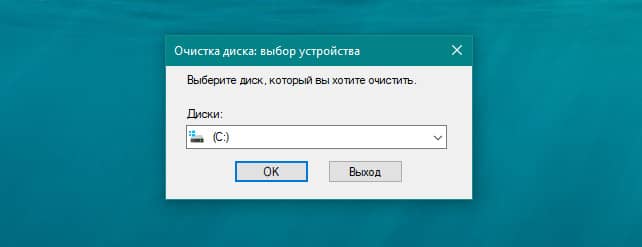
- нажмите на кнопку "Очистка системных файлов"
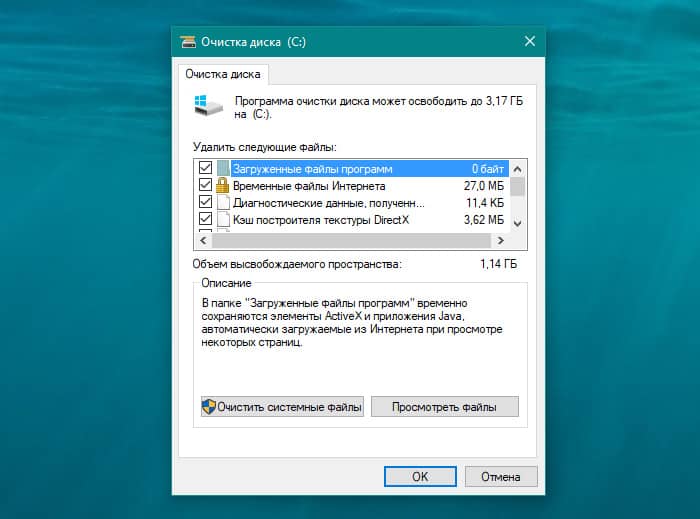
- в открывшемся списке поставьте птички возле всех пунктов и нажмите кнопку "Ок"
После того как окно утилиты закроется, все выбранные категории будут удалены. После данной процедуры, рекомендуем перезагрузить компьютер.
Проверка рабочего стола и папки "Загрузки"
На диску "С" размещаются файлы на рабочем столе и такие папки как "Загрузки", "Документы" и "Видео". По умолчанию, все эти места пустые и они заполнены исключительно личными файлами пользователи. Сторонние программы и утилиты для очистки не удаляют такие файлы и по этому нужно вручную их проверить.

Если вы заходите в папку, рекомендуем включить вид отображения "Таблица" и сделать сортировку по размеру, так как на скриншоте выше. Так вы быстро поймете какие файлы наиболее всего занимают свободное место. Удалите ненужные данные и очистьте "Корзину".
Поиск на диску "С" дублей и файлов с большим размером
Теперь можно перейти к более глобальному поиску файлов с большим размером. Подробно о том как происходит поиск, мы описывали в отдельной статье. Но если кратко описать процедуру, то сделайте следующие вещи:
- откройте проводник и перейдите на диск "С"
- в правой строке для поиска файлов, напишите команду:
размер:>300МБ - сделайте сортировку по размеру от большего к меньшему

- удалите ненужные файлы
Таким способом, вы сможете с легкостью определить дубли по размеру и названию файла. Если есть два одинаковых документа, архива или видео - вы можете смело их удалять. Но сначала проверьте расположение обоих файлов.
Удаление игр и программ
Этот пункт подойдет в том случаи, если вы лично устанавливали какую-то игру или программу. Почему? В списке приложений находятся много разного системного софта и драйверов. И чтобы не удалить лишнего, нужно хорошо знать что это за программа и действительно ли она мне больше не нужна. Для этого:
- перейдите в основные "Параметры" вашей операционной системы
- откройте раздел "Приложения" и подождите загрузку полного списка
- выберите ненужную программу и нажмите на кнопку "Удалить"

- для удобства поиска "тяжелых" приложений, нажмите "Сортировка по размеру"
Если размер программы большой, а вы не знаете что это за приложение - лучше не удалять его. Лучше поискать больше информации в поисковой системе. Более подробно об удалении ненужных игр и программ мы описывали в отдельной статье.
Очистка браузера от ненужного кэша
Если вы основное время проводите в сети интернет - вам следует очистить временные файлы вашего браузера. Он содержит не только историю (которая не занимает место), а может сохранять большое количество загружаемых файлов, которые относятся к кэшу. Так как браузер у всех может отличатся, мы покажем пример очистки в Microsoft Edge:
- нажмите на кнопку с "тремя точками" в правом верхнем углу
- откройте "Параметры"
- выберите пункт "Конфиденциальность"
- в разделе "Удалять данные", нажмите на кнопку "Выбрать элементы для удаления"

- в открывшемся окне, установите птичку возле "Кэш изображений" и "Файлы и другие данные" (историю можете не удалять)

Готово! Вы удалили все кэшированные файлы от разных сайтов. Данную процедуру время от времени стоит делать, чтобы диск на компьютере не засорялся лишними файлами.
Заключение
В этой статье мы постарались подробно рассказать, как можно вручную проверить компьютер на наличие мусора и удалить ненужные файлы. Если вы ищите сторонние программы для очистки мусора, перейдите на нашу подборку таких приложений. Надеемся, что повторив данные рекомендации, вам получилось освободить место на диску С. Если под этот диск выделено мало место, вышеприведенные советы надо применять более часто, чтобы поддерживать свободное место.
Рекомендуем вам сохранить эту страницу в вашем браузере, сделав на нее закладку. Так вы не потеряете ценную информацию. Также, если вас интересует обучающая информация касательно компьютеров ,переходите в основной раздел с инструкциями и советами для Windows 10 и Windows 11.