Как запустить и остановить службу Windows с помощью ярлыка BAT-файла?
Работая с некоторыми программами, приходится вручную включать или отключать определенные службы. Например, если вы не хотите, чтобы фоновый процесс того или иного приложения не был запущен - вы его отключаете. Но когда это делается регулярно, не очень удобно каждый раз заходить в "Службы" операционной системы Windows 10 и Windows 11, искать ее в большом списке и вручную останавливать. В этой статье мы покажем, как создать скрип и как можно запустить и остановить службу Windows с помощью ярлыка BAT-файла?

Процесс не сложный и не нуждается в знаниях программирования. А для выполнения, нужно запустить текстовый редактор и прописать команду. Чтобы успешно создать такой bat-файл, внимательно следуйте нижеприведенной инструкции:
- запустите компонент "Службы" и откройте нужный для вас процесс (для примера мы выбрали фоновый процесс Hamachi)
- в графе "Имя службы", скопируйте название (в нашем случае это - Hamachi2Svc)

- создайте текстовый файл в любом удобном для вас месте и откройте его

- пропишите команду: net stop (для остановки) или net start (для запуска)
Примечание: обратите внимание, что для выполнения каждой команды нужно создавать отдельный файл - после команды, через пробел, вставьте название службы. У вас должно получиться примерно как на скриншоте ниже:
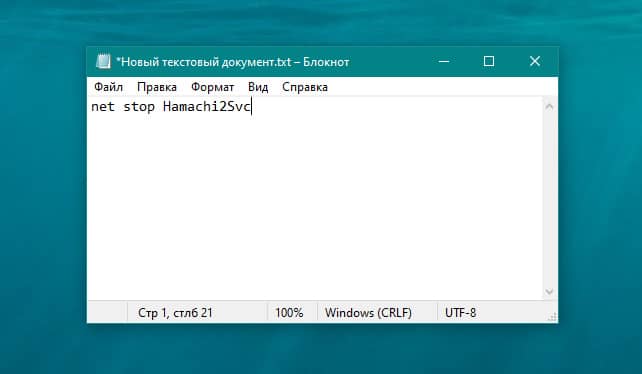
- сохраните текстовый документ
- переименуйте расширение документа на .bat (в этой статье описано как включить расширения файлов)
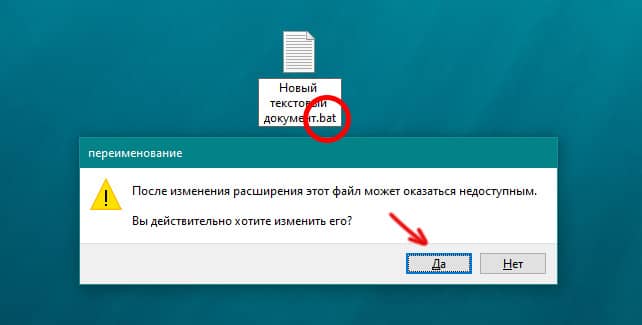
- создайте ярлык для этого BAT-файла (например, нажав на правую клавишу и выбрав "Отправить" - "Рабочий стол - создать ярлык")
- откройте "Свойства" свежесозданного ярлыка и нажмите на кнопку "Дополнительно"
- поставьте птичку возле "Запускать от имени администратора"
- Нажмите кнопку "ОК"

Созданный ярлык вы можете разместить в любое удобное место. Только будьте внимательны, чтобы не удалить основной bat-файл. Его расположение не должно изменяться после создания ярлыка. Теперь, для запуска или остановки нужной для вас службы - запустите ярлык и подтвердите запуск с правами администратора.
Надеемся, что данная инструкция помогла вам облегчить процесс отключения и включения служб в операционных системах Windows 10 и Windows 11. Другие статьи об использовании системы Windows вы найдете на нашем сайте в одноименном разделе