Как открыть и где находится "Диспетчер устройств" на Windows 10 и Windows 11?
Диспетчер устройств можно назвать одним из основных частей Windows. Это место, где вы можете посмотреть все подключенные компоненты вашего компьютера, начиная от процессора и видеокарты и заканчивая сетевым адаптером и разного рода периферией. Это место, когда пользователи часто обращаются при неисправной работе одного из комплектующих или при установки драйверов.

В данной инструкции мы расскажем вам о нескольких способов, как открыть "Диспетчер устройств" на компьютере под управлением Windows 10 и Windows 11. Эта информация считается базовой, но ее нужно знать, если вы хотите лично обслуживать и исправлять разного рода ошибки в вашем ПК.
Способ №1: открытие диспетчера с помощью меню пуск
Мало кто знает и тем более использует контекстное меню пуск. Но оно содержит в себе много полезных ссылок на основные параметры системы Windows, в том числе на "Диспетчер устройств"
- Для того чтобы открыть данное меню, нажмите правой клавишей мышки на кнопку "Пуск".
- Далее выберите пункт "Диспетчер устройств"
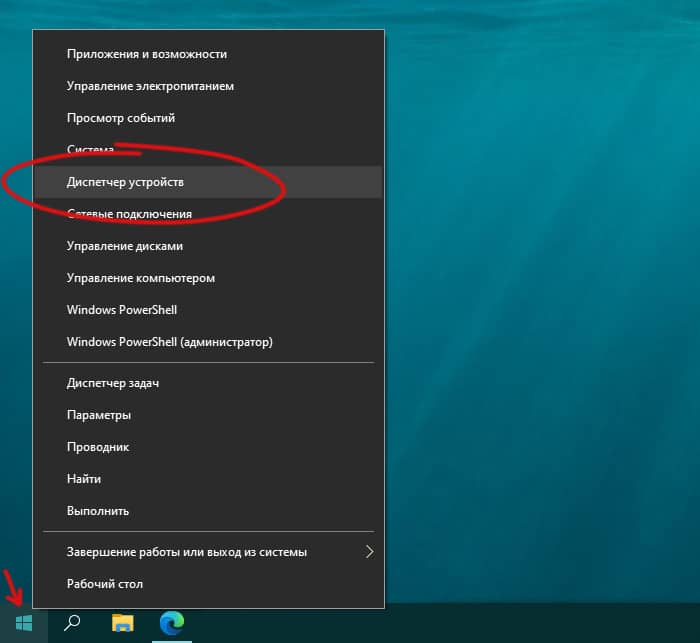
Этот способ открытия диспетчера удобен тем, что не нужно делать много кликов, не нужно вводить что-то с клавиатуры и меню пуск всегда под рукой. Этот способ самый быстрый.
Способ №2: используйте системный поиск
Еще одним быстрым способом открытия диспетчера устройств на Windows 10 и Windows 11 - является системный поиск. Он обычно находится справа от меню пуск. Нажмите на значок с лупой и начните вводить первое слово. Система покажет нужный вам результат.

Данный способ можно назвать универсальным, так как не нужно помнить где именно находится диспетчер.
Способ №3: выполняя команду
Пользователи в более старых операционных системах Windows привыкли к выполнению команд, для открытия необходимых компонентов. Но для этого нужно наизусть помнить название процесса. Чтобы открыть "Диспетчер устройств" с помощью команды, сделайте:
- вызовите окно "Выполнить" с помощью горячих клавиш Win + R
- напишите название процесса devmgmt.msc и нажмите ОК

Если вы раньше использовали этот способ, чтобы попасть в нужный параметр, данное диалоговое окно осталось и в новых системах Windows.
Также стоить отметить, что доступ к диспетчеру по прежнему находится в свойствах компьютера. Но так как Microsoft активно прячет старое окно со свойствами и наверняка его скоро вообще уберут, мы не стали выводить это в отдельный способ.

Будем признательны вам, если вы сделаете закладку на наш сайт или подпишетесь на наш телеграм канал (ссылка снизу). Здесь вы сможете найти еще много полезных инструкций касательно системы Windows.