Как сбросить настройки сети и сетевого адаптера в Windows 11 и Windows 10?

Возможно у вас пропало подключение к сети интернет после неудачной установки настроек брандмауэр, установки VPN, разного рода активаторов которые отключают сеть или у вас начали отображаться ошибки с IP, DNS или прокси. Если вы не можете восстановить нормальною работу, вам нужно в первую очередь попробовать сбросить все настройки сети TCP/IP и сетевого адаптера. Как это сделать на компьютере под управлением системы Windows 10 или Windows 11? Это мы покажем в данной небольшой инструкции.
Как сбросить настройки сети в Windows 10 и Windows 11?
Начнем с самого простого и базового сброса настроек, который предусмотрен в системах Windows 10 и новейшей версии Windows 11. Для этого:
- перейдите в основные "Параметры" системы
- выберите раздел "Сеть и Интернет"

- Далее при необходимости нажмите на пункт "Состояние"
- Внизу открытого раздела вы найдете надпись "Сброс сети"
- В открывшемся окне нажмите на серую кнопку с той же надписью - "Сброс сети"
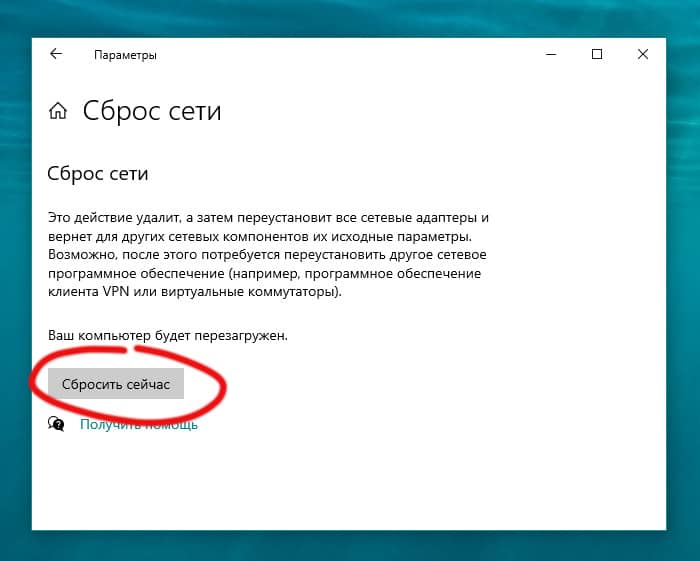
- Выполните перезагрузку системы Windows
Также, еще одним быстрым способом попасть в данное меню настроек, это написать слово "Сброс" в системный поиск Windows, который находится возле кнопки "Пуск"
Как сбросить параметры сети с помощью командной строки Windows?
Более классическим способом, чтобы сбросить параметры сети и сетевого адаптера, является использование командной строки. Этот вариант походит как для Windows 11 и 10, так и для более старых версий. Чтобы выполнить команды для сброса, сделайте вот такие действия:
- откройте командную строку с помощью поиска Windows выбрав запуск от имени администратора или нажмите сочетание горячих клавиш Win + R и выполните команду cmd

- в открывшейся командной строке, напишите или вставьте команду и нажмите Enter:
netsh winsock reset

- перезагрузите компьютер
Если проблема подключения к интернет была именно в настройках сети, то такой сброс должен вам помочь.
Дополнительные команд для сброса сетевых параметров
Возможно после перезагрузки, проблема с интернетом не решилась. Для это, мы рекомендуем выполнить другие команды, которые относятся к иерархии цепочки разных сетевых служб. Вот список дополнительных команд:
netsh int ip reset reset.log
netsh winsock reset catalog
netsh advfirewall reset
ipconfig /flushdns
ipconfig /registerdns
route /f
nbtstat -R
nbtstat -RR
Надеемся после всех манипуляций с вашими настройками сети, вам удалось запустить нормальную работу сетевого адаптера. Если вам понравилась данная статья, рекомендуем посетить основной раздел посвященный инструкциям для Windows. Также, вы можете следить за добавлением новых материалов в нашем официальном телеграм канале.