Как защитить файлы от вирусов-шифровальщиков на Windows 10
Многие пользователи помнят прошлогоднее заражение сотней тысяч компьютеров по всему миру вирусом-вымогателем WannaCrypt 2.0 (WannaCry). От него пострадало не только огромное количество устройств простых пользователей, но и телекоммуникационные компании многих стран, он парализовал деятельность многих организаций здравоохранения, государственных учреждений банков и прочих организаций. И нет никакой гарантии, что подобная атака не повторится.

Чтобы обезопасить свое устройство от заражения криптовымогателями и прочими зловредами, целесообразно воспользоваться новой функцией в Windows 10 под названием «Контролируемый доступ к папкам». Функция входит в состав апдейта Windows 10 Fall Creators Update и является довольно эффективным инструментом для защиты десктопа.
Вирус-вымогатель способен доставить массу хлопот, поскольку после попадания на компьютер, он шифрует и блокирует все ваши файлы, после чего выставляет пользователю требование заплатить «кругленькую» сумму за расшифровку файлов. Следует отметить, что функция контролируемого доступа к файлам по умолчанию отключена и это указывает на то, что активировать ее вы можете вручную, если хотите обеспечить защиту своему компьютеру. Таким образом, давайте рассмотрим, что из себя представляет контролируемый доступ к файлам, обратим внимание на его некоторые особенности, а также расскажем о том, как его активировать. Пожалуй, лишним будет говорить, что функция контролируемого доступа к папкам работает так сказать «на опережение», поскольку, если компьютер уже подвергся заражению, то этот механизм уже не поможет. Другими словами, функция контролируемого доступа не устраняет заражение, а только его предотвращает.
Особенности функции контролируемого доступа к файлам Windows 10
Дело в том, что новая опция встроена в Защитники Windows и является частью всех редакций программной платформы Windows 10. Кроме того, функция работает как дополнительный механизм, с помощью которого можно защитить свои папки в момент, когда вредоносное ПО попытается внести изменения в файлах ваших личных папок. Стоит отметить, что в среде Windows как правило любые программы могут вносить изменения в папки, меняя их содержимое. Тем не менее, в данном случае идет речь о нормальных программах, созданных нормальными разработчиками, которые не задаются целью навредить пользователю. Однако, другое дело, если программа была разработана злоумышленниками, которые хотят внедриться в устройство пользователя, с целью наживы.
Так вот, после включения контролируемого доступа к папкам, система будет давать разрешение на изменения только для приложений, которые впускает в систему редмондская компания. Кроме того, можно настроить собственный, так называемый «белый» список приложений, которым вы дали «добро» на доступ ко всем или определенным папкам. Список оправдает свое назначение тогда, когда вы лично уверены в определенном приложении, о котором в частности Microsoft не имеет никаких данных и не одобрила его по умолчанию. Тогда вам всего лишь потребуется внести нужную вам программу в ваш «белый» список, после чего система будет разрешать ей изменять файлы и папки. Таким образом, функция контролируемого доступа по своей сути предназначена для того, чтобы предотвратить любой несанкционированный доступ к вашим папкам, в рамках которого могут производиться негативные действия с их содержимым.
Как активировать опцию «Контролируемый доступ к папкам»
Небольшое примечание: Для включения этой функции в Windows 10, нужна версия системы не ниже Fall Creators Update.
1. В поиске Windows написать "Защита от ..." и сразу система предложить выбрать "Защита от вирусов и угроз"
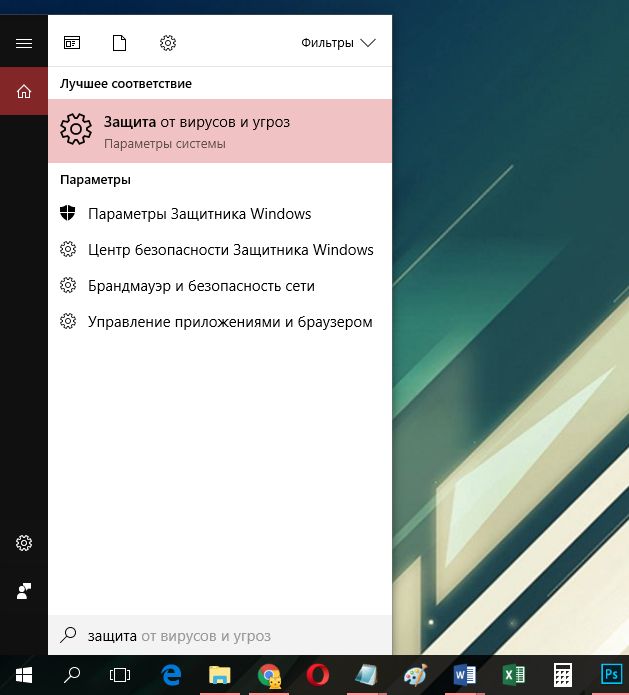
2. Затем следует перейти во вкладку "Параметры защиты от вирусов и других угроз"

3. Затем следует найти пункт "Контролируемый доступ к папкам" и активировать его, как это сделано на скриншоте ниже. В случае запроса от «Контроля учетных записей» на разрешение на то, чтобы внести изменения, нажмите «Разрешить».

После того, как функция будет активирована, вы увидите две новые кнопки: «Защищенные папки» и «Разрешить работу приложения через контролируемый доступ к папкам». Итак, чтобы настроить функцию контролируемого доступа к папкам, вам необходимо самостоятельно обозначить – какие папки Windows будут подвергаться тщательной проверке и каким приложениям вы разрешаете идти «в обход» настроек Защитника Windows.
Как было отмечено выше, для некоторых программ функция контролируемого доступа применяется автоматически, по умолчанию. Иными словами, несмотря на то, что вы можете внести под защиту любые директории, вы не сможете самостоятельно удалять папки, внесенные по умолчанию. К примеру, это Documents, Pictures, Movies и Desktop. Кроме того, доступ к папкам по умолчанию имеют некоторые приложения. Также стоит упомянуть о том, что имеет смысл добавить важные файлы из других расположений в параметры новой функции. Для этого необходимо кликнуть по кнопке: «Защищенные папки», после чего нажмите «Добавить в защищенную папку». Когда откроется окно Проводника, следует отыскать требуемую папку и нажать «Выбрать». Опять же – это касается любой папки и любого диска. Если «Контроль учетных записей» запросит у вас разрешение, чтобы выполнить действия – разрешите.

Если вернуться к созданному вами «белому» списку приложений, то как мы уже говорили вы можете удалять то, что считаете нужным. Еще раз отметим, удаление стандартных папок из списка невозможно, поскольку на них защита контролируемого доступа будет распространяться автоматически, если, конечно, функция включена. Самостоятельно удалять вы сможете только те папки, которые были вами же добавлены. Если вы решили избавиться от папки, которую ранее сами добавили, нажмите на нее в списке и кликните по кнопке «Удалить».
Итак, после включения функции контролируемого допуска система будет самостоятельно «пропускать» авторизированные программы, а также программы, которые вы поместили в «белый» список. Тем не менее, в случае, если что-то пошло не так и Защитник Windows заблокировал доступ к изменениям в папках и файлах, то вы получите соответствующее уведомление. Если защитник не пропустил приложение, которое вы считаете надежным, вы можете вручную добавить его в ваш «белый» список.
В заключение стоит отметить, что функция контролируемого доступа к папкам не является панацеей от вирусов-вымогателей и прочей нечисти, которая может попасть на ваш десктоп. Для реализации полной защиты необходимо иметь не один, а пару козырей в рукаве в виде добротной сторонней антивирусной программы или же программы местного «разлива» – в виде активированного о обновленного Защитника Windows.